Paket software Microsoft Office yang didalamnya terdapat beberapa software meliputi Microsoft Word, Microsoft Excell, Microsoft Power Point, Microsoft Access, dan beberapa software untuk keperluan office lain menjadi paket software office yang banyak digunakan pengguna komputer. Hal ini dikarenakan mengikuti kepopuleran sistem operasi Microsoft Windows yang mendominasi pengguna PC di dunia. Tak hanya itu, fitur-fitur yang ada dalam paket software Microsoft Office ini juga sangat lengkap dan mampu memenuhi berbagai kebutuhan pengguna.
Menyangkut kekayaan fitur yang ada dalam paket software Microsoft Office ini, terdapat sebuah fitur yang dapat digunakan pengguna untuk memberi tanda tangan digital (Digital Signature) yang bermanfaat untuk menandai kepemilikan atau untuk pengesahan sebuah dokumen. Kepemilikan atau pengesahan dokumen ini menjadi sangat penting bagi pengguna yang memiliki karya cipta yang hendak disebarluaskan, tentunya karya cipta ini yang dapat dituangkan melalui dokumen. Atau juga bermanfaat untuk menangani dokumen-dokumen di kantor yang membutuhkan pengesahan dari pemimpin perusahaan.
Tanda (Signature) untuk dokumen yang dapat disisipkan dari software-software dalam paket Microsoft Office dapat terbagi menjadi 2 yaitu tanda tangan (Signature) yang muncul atau tampil pada dokumen serta yang tidak (Digital Signature). Sebagai contoh disini untuk pemberian tanda tangan digital (Digital Signature) akan menggunakan versi software Microsoft Word 2010 yang termasuk pada paket instalasi Microsoft Office 2010, untuk versi lain dapat mengikuti dan tidak jauh berbeda. Untuk membuat tanda tangan (Signature) yang tampak pada dokumen menggunakan Microsoft Word dapat mengikuti cara berikut:
1. Buat sebuah dokumen pada Microsoft Word lalu simpan dokumen tersebut
2. Klik pada tab Insert
3. Klik Signature Line – Microsoft Office Signature Line…
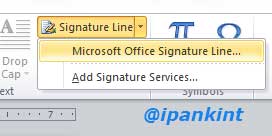
4. Masukkan data-data pada kolom isian yang tersedia dengan benar
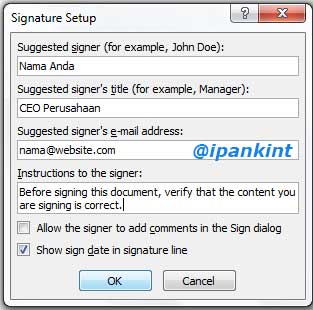
5. Klik OK
6. Muncul tampilan Signature Line yang telah dibuat, tempatkan pada tempat yang tepat biasanya di akhir dokumen
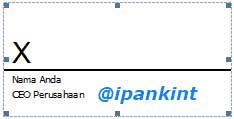
Signature ini diperuntukkan untuk dokumen yang dicetak kemudian setelah pengesahan secara digital dilakukan. Kemudian perlu untuk memberi tanda tangan digital (Digital Signature) pada dokumen menggunakan Microsoft Word 2010 dapat mengikuti cara berikut:
1. Buka dokumen yang akan diberi tanda tangan Digital
2. Klik File – Info
3. Pada bagian Permissions klik Protect Document – Adda a Digital Signature
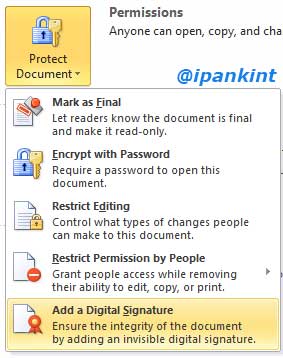
4. Tuliskan alasan mengapa perlu pengesahan dokumen tersebut atau boleh juga dikosongi
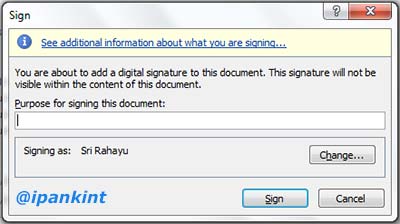
5. Klik Add atau Change dan buat Certificate baru
6. Klik Sign
Perlu diketahui juga bahwa bisa juga menambahkan gambar tanda tangan pada Digital Signature ini. Cara untuk menyisipkan gambar tanda tangan pada Signature Line adalah sebagai berikut:
1. Double klik pada gambar Signature Line yang sudah dibuat sebelumnya.
2. Akan muncul tampilan Sign. Klik Select Image…
3. Cari gambar tanda tangan yang dibutuhkan lalu klik Open
4. Dan terakhir klik Sign
Pemberian tanda tangan digital (Digital Signature) ini akan lebih lengkap jika pengguna juga menerapkan batasan aksi atau Permission yang dapat dilakukan ketika membuka dokumen. Pemberian Digital Signature pada dokumen Microsoft Office ini sangat bermanfaat untuk memberitahu kepada pengguna dokumen tersebut siapa pembuat dan pemilik dokumen tersebut. Digital Signature ini tentunya juga bermanfaat agar orang lain tidak sembarangan mempergunakan dokumen tersebut, karena dokumen yang sudah diberi tanda tangan digital ini tidak bisa dilakukan editing kembali, jika orang lain merubah atau melakukan editing terhadap dokumen tersebut, maka secara otomatis Digital Signature tersebut akan hilang.
