Linux sebagai sistem operasi berbasis open source telah memberikan banyak kemudahan bagi pengguna. Fitur-fitur yang ditawarkan Linux tidak kalah lengkap dengan sistem operasi berbayar. Kekayaan fitur yang ada pada Linux terutama untuk distro Ubuntu sudah sangat cukup untuk mensejajarkan sistem operasi ini dengan sistem operasi yang sudah populer. Fitur-fitur pada Linux Ubuntu dapat digunakan untuk berbagai keperluan penggunanya pada berbagai bidang pekerjaan dan aktivitas.
Salah satu fitur yang dimiliki Linux Ubuntu adalah Capture Screenshot atau menangkap penampilan layar dan menyimpan sebagai file gambar atau image. Seperti yang ada juga pada sistem operasi lain, Linux Ubuntu juga dilengkapi dengan kemampuan untuk mengambil screenshot tampilan layar yang sedang tertampil. Fitur pengambilan screenshot ini dapat dimanfaatkan oleh pengguna untuk banyak kebutuhan, misalnya saja untuk meng-capture percakapan pada aplikasi chatting, capture ringkasan transaksi yang telah dilakukan, dan berbagai keperluan lainnya.
Sama seperti pada sistem operasi lain bahwa pada umumnya capture screenshot memanfaatkan tombol Print Screen pada keyboard. Ada beberapa metode atau cara yang dapat pengguna Linux Ubuntu lakukan untuk melakukan capture screenshot (Print Screen) pada Linux Ubuntu, beberapa cara tersebut antara lain:
Tombol Print Screen
Sama seperti sistem operasi lain, pada Ubuntu tombol Print Screen pada keyboard juga berfungsi untuk melakukan Capture. Secara otomatis terasosiasi dengan program Screenshot atau Gnome Screenshot sehingga pengguna dapat melakukan pengaturan pengambilan screenshot melalui aplikasi tersebut. Untuk menganbil screenshot jendela yang sedang aktif saja pengguna bisa memanfaatkan kombinasi tombol Alt + Print Screen, juga untuk menganbil screenshot pada area tertentu saja pengguna dapat memanfaatkan kombinasi tombol Shift + Print Screen.
Terminal
Penggunaan terminal pada Linux terutama Ubuntu sangat vital, seluruh perintah yang hendak dieksekusi dapat dilakukan lewat Terminal. Termasuk untuk melakukan capture screenshot, cukup mengetikkan beberapa kode perintah sederhana maka screenshot dapat diambil dengan mudah dan cepat. Pada dasarnya perintah pengambilan screenshot pada Ubuntu dengan terminal adalah sebagai berikut:
gnome-screenshot
Untuk mengambil screenshot pada jendela tampilan yang aktif saja cukup tambahkan kode -w sehingga menjadi:
gnome-screenshot -w
Untuk capture screenshot setelah beberapa detik atau dengan penghitungan waktu mundur cukup tambahkan kode -d 3 (3 berarti 3 detik) sehingga menjadi:
gnome-screenshot -d 3
Untuk mengambil screenshot pada area tertentu saja saja cukup tambahkan kode -a sehingga menjadi:
gnome-screenshot -a
Penggabungan antara kode perintah tersebut juga sangat dimungkinkan, misalnya saja ingin melakukan capture screenshot setelah 6 detik pada jendela yang aktif saja, maka kode perintah yang harus diketikkan pada terminal adalah:
gnome-screenshot -w -d 6
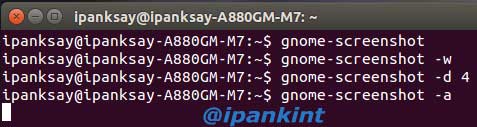
Program atau Software
Ini adalah cara yang paling mudah dan biasanya langsung dapat dimodifikasi atau dicutomsisasi sesuai kebutuhan. Pada program atau software pengambil screenshot akan ditampilkan tombol untuk pengambilan screenshot. Namun demikian, program bisa juga diasosiasikan dengan tombol Print Screen sehingga ketika tombol Print Screen ditekan maka pengambilan screenshot akan menggunakan program yang sudah diasosiasikan tersebut. Beberapa program yang dapat digunakan untuk pengambilan screenshot pada Linux Ubuntu misalnya adalah Imagemick atau Gimp.
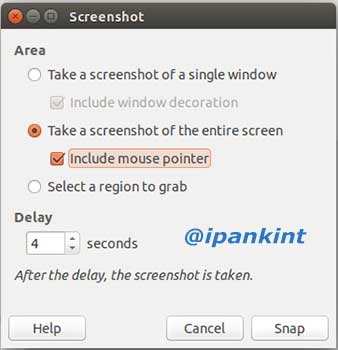
Contoh saja pada Gimp, untuk mengambil screenshot pengguna cukup membuka Gimp kemudian klik File – Create – Screenshot. Kemudian atur pengaturan yang diinginkan dan klik Snap. Pengguna bisa mengatur pengambilan screenshot sesuai dengan kebutuhan, bisa juga disesuaikan dengan delay waktu pengambilan screenshot.
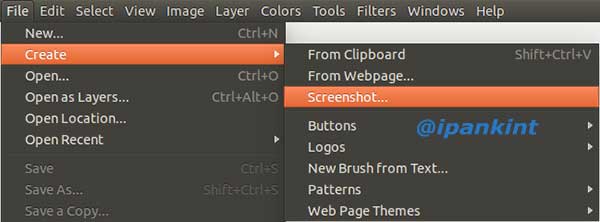
Ternyata mudah sekali untuk melakukan capture screenshot pada Linux Ubuntu. Pengguna tidak perlu menambahkan aplikasi atau program sudah dapat melakukan penangkapan tampilan layar atau capture screenshot, pengguna bahkan tidak perlu membuka program screenshot secara manual dan langsung dapat menyimpan file hasil capture. Ini semakin mempermudah dan lebih efektif bagi pengguna untuk melakukan pekerjaan capture screenshot atau Print Screen. File hasil capture juga dapat diedit kembali seperti biasa dengan aplikasi edit gambar pada umumnya seperti Gimp di Linux atau Adobe Photoshop pada Windows dan program digital imaging lainnya.
Screenshot dapat digunakan untuk mengambil tampilan layar yang sedang mengalami error, sehingga tampilan tersebut dapat dibagikan bersamaan dengan pertanyaan mengapa terjadi error pada forum-forum dukungan Linux Ubuntu sehingga pengguna dapat dengan mudah mendapat bantuan dari pengguna lain yang mengetahui masalah error tersebut.
