Keselarasan dan kesesuaian kinerja antara hardware (perangkat keras), sistem operasi windows, dan software yang terinstall didalamnya menjadi kunci utama agar komputer dapat berjalan dengan baik dan lancar. Hardware yang diinstall pada komputer dikontrol penggunaannya oleh driver pada sistem operasi. Hardware yang terinstall pada komputer namun tidak terdapat driver yang terpasang pada sistem operasi maka pengguna tidak akan dapat menggunakan perangkat keras tersebut.
Sangat perlu untuk memastikan apakah driver untuk hardware yang terpasang juga sudah terpasang dan mampu mengenali dan memberikan akses kontrol pada sistem operasi untuk menggunakan perangkat keras tersebut. Sangat penting juga untuk menjaga driver dalam kondisi ter-update agar kinerja komputer terutama hardware dapat lebih optimal.
Adalah Device manager yang merupakan salah satu system tools pada Windows yang memiliki tugas untuk mengidentifikasi sekaligus mengelola hardware beserta driver yang diperlukan. Device Manager mampu mengidentifikasi hardware dan menginstall driver hardware secara otomatis, namun jika driver hardware tersebut tidak tersedia pada instalasi standar Windows, maka Device Manager akan memberikan notifikasi dan tanda khusus bahwa hardware tersebut membutuhkan driver agar terinstall dengan benar.
Langkah-langkah untuk memeriksa (cek) dan update driver hardware (perangkat keras) pada sistem operasi Windows dengan menggunakan Device manager adalah sebagai berikut: (Pada contoh akan menggunakan Windows 7, versi Windows lain dapat menyesuaikan)
1. Buka Device manager dengan cara Buka Control Panel lalu klik Device manager
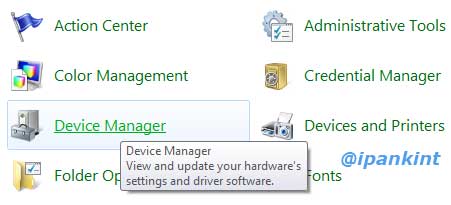
2. Muncul Daftar hardware yang terpasang pada komputer, hardware yang belum memiliki driver ditandai dengan munculnya tanda seru (!)
3. Klik kanan pada salah satu list hardware kemudian klik Scan for hardware changes untuk merefresh list dan mencari secara otomatis driver untuk hardware yang belum terinstall
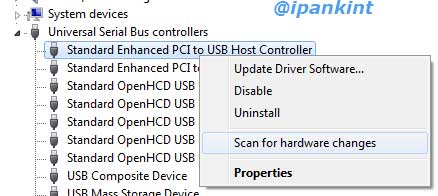
4. Untuk melakukan update atau install driver, klik kanan pada hardware kemudian klik Update Driver Software
5. Pilih Search automatically for updated driver software jika ingin melakukan update secara otomatis dan menggunakan koneksi internet. Atau klik pada Browse my computer for driver software jika ingin melakukan secara manual.
6. Jika otomatis maka tunggu hingga update selesai, jika terdapat update, proses update akan langsung dilakukan. Jika secara manual akan tampil seperti berikut:
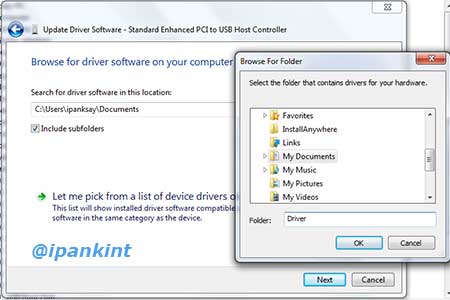
7. Klik Browse dan pilih folder tempat penyimpanan driver lalu klik Next
8. Jika mengenali update driver, maka proses update akan dilakukan
9. Tunggu hingga selesai melakukan update dan tutup semua jendela.
10. Driver untuk hardware sudah terpasang dan hardware siap dikonfigurasi dan digunakan.
Ketersediaan driver hardware biasanya disertakan pada CD instalasi yang disertakan dalam paket pembelian software atau juga dapat didownload secara online. Oleh karena itu, Device Manager Windows menyediakan beberapa sumber media dalam instalasi dan update driver hardware. Sebagai catatan bahwa beberapa driver dapat diinstall tanpa perlu masuk ke Device Manager, cukup mengeksekusi paket instalasi software dan driver dari sebuah hardware.
Update driver hardware ke versi yang terbaru akan membuat kinerja hardware semakin baik karena pada update driver biasanya disertakan pembaharuan agar dapat mengendalikan hardware dengan efektif dan efisien. Selain itu, pada update driver juga disertakan penutupan bug atau kesalahan sehingga meminimalkan kemungkinan error pada saat penggunaan hardware dengan performa yang maksimal.
