Pengelolaan file dan folder pada komputer sangat perlu mendapat perhatian pengguna komputer. File dan folder yang dikelola dan ditempatkan dengan baik dan terorganisir akan mudah digunakan oleh pengguna. Penggunaan komputer juga dapat lebih efektif dan efisien yang juga berimbas dengan performa komputer yang baik dan jarang terjadi error.
Pada sistem operasi Windows tersedia Windows Explorer untuk keperluan pengelolaan file dan folder yang ditempatkan pada media penyimpanan yang terinstall. Media penyimpanan baik hardisk, flashdisk, maupun jenis media penyimpanan pada komputer lainnya perlu digunakan dengan mengelola dan menata apa yang tersimpan dengan baik. Ini yang membuat hardiskdapat berfungsi optimal dan meningkatkan performa komputer.
Masing-masing file dan folder bisa diatur dan digolongkan ke dalam atribut tertentu. Atribut untuk file dan folder ini berfungsi untuk menandai file dan folder dan memberikan perlakuan tertentu pada file dan folder yang diberikan atribut. Berikut merupakan beberapa atribut yang bisa diterapkan pada file dan folder:
- Read-Only – Memberikan fungsi baca-saja pada file dimana file hanya akan bisa di-eksekusi atau dibuka saja namun tidak bisa diedit, untuk melakukan edit biasanya akan muncul pemberitahuan bahwa file tersebut memiliki atribut Read-Only
- Hidden – Berfungsi untuk menyembunyikan file dan folder yang terpilih. Untuk menampilkan bisa dengan langsung mengetikkan lokasi berkas pada Location Bar Windows Explorer atau mengaktifkan penampilan file yang tersembunyi pada File and Folder Options
- Archive – Untuk menandakan bahwa file tersebut adalah file yang siap diarsipkan, biasanya untuk file-file yang dikompres dengan Software Archiving seperti WinZip atau WinRAR
- System – Untuk menandakan bahwa file atau folder yang dipilih merupakan file yang dibutuhkan dan digunakan oleh sistem operasi untuk dapat berjalan
Setelah mengetahui apa saja atribut untuk file dan folder yang dapat diterapkan, selanjutnya yang perlu pengguna komputer ketahui adalah bagaimana cara menerapkan atau mengganti atribut tersebut pada masing-masing file dan folder. Pada Windows bisa dilakukan dengan beberapa cara antara lain melalui Windows Explorer, Command Prompt, ataupun dengan bantuan software lainnya.
Menerapkan atau Mengganti Atribut File dan Folder dengan Windows Explorer
Untuk menerapkan atau mengganti atribut file dan folder sangat mudah, cukup dengan Windows Explorer maka dalam beberapa klik saja pengguna sudah dapat menerapkan atribut pada file dan folder yang dimilikinya. Berikut merupakan langkah demi langkah untuk menerapkan atau mengganti atribut file dan folder dengan menggunakan Windows Explorer:
1. Buka Windows Explorer
2. Buka folder lokasi file atau folder yang hendak diganti atributnya
3. Pilih file atau folder yang ingin ditentukan atributnya, bisa memilih beberapa file dan folder sekaligus dengan drag and drop
4. Klik kanan pada file dan folder yang telah dipilih, lalu klik Properties
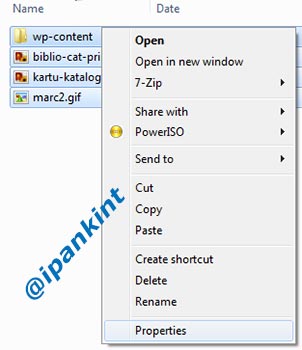
5. Pada tab General bagian bawah akan terdapat 2 pilihan atribut standar yaitu Read-Only dan Hidden
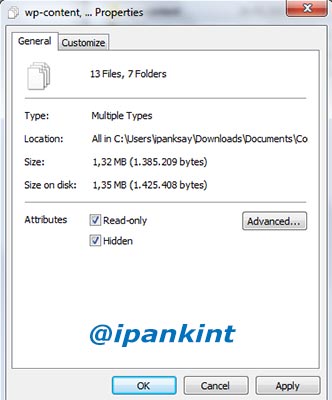
6. Pilih atribut yang ingin diterapkan dengan memberikan tanda centang atau ceklist pada atribut yang diinginkan.
7. Klik OK dan atribut yang terpilih akan diterapkan.
Jika memilih sebuah folder yang didalamnya terdapat banyak file atau sub-folder biasanya akan muncul konfirmasi apakah ingin menerapkan atribut tersebut pada file yang ada didalam folder tersebut. Pilih Apply changes to selected items only untuk menerapkan atribut pada file dan folder yang dipilih saja atau Apply changes to selected items, sub-folders, and files untuk menerapkan atribut juga pada file dan folder didalamnya.
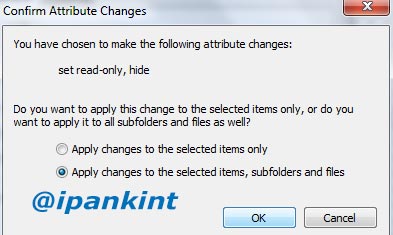
Menerapkan atau Mengganti Atribut File dan Folder dengan Command Prompt
Menerapkan dan mengganti atribut file atau folder juga dapat dilakukan dengan Command Prompt. Dengan menggunakan Command Prompt pengguna dapat memiliki pilihan dan perintah yang lebih leluasa dalam memberikan atribut pada file atau folder. Namun tentunya pengguna harus mengerti terlebih dahulu input perintah dan bagaimana menuliskannya agar perintah untuk memberikan atribut dapat dieksekusi oleh sistem.
Berikut merupakan input untuk atribut dasar yang telah disebutkan diatas untuk digunakan dalam perintah Command Prompt:
Read-Only = r Hidden = h Archive = a System = s
Untuk memberikan atribut pada file atau folder pengguna harus membuka Command Promptyang ada pada Start Menu – All Programs – Accessories – Command Prompt. Atau bisa juga dengan Klik Start Menu – Run lalu ketik cmd dan tekan Enter. Pada beberapa versi Windows 8, Windows 8.1, atau Windows 10 cukup klik kanan pada Start Menu lalu klik Command Prompt.
Setelah terbuka lalu ketik input perintah pada Command Prompt tersebut. Susunan input perintah dasarnya adalah sebagai berikut:
ATTRIB [+atribut atau -atribut] [lokasi file atau folder] [/S /D]
Pada input perintah (syntax) diatas +atribut berguna untuk memberikan atribut pada file atau folder, dan sebaliknya -atribut digunakan untuk menghilangkan atribut yang telah diterapkan sebelumnya. Lalu juga terdapat input /s berfungsi untuk menerapkan pada seluruh file yang ada pada sub-folder dan /d menerapkan pada folder-folder yang ada. perintah /s /d ini tidak wajib disertakan jika hanya mengeksekusi 1 file atau lokasi folder yang dipilih saja.
Jika masih bingung coba lihat contoh berikut. Misalkan saja akan menerapkan atribut hidden dan menghilangkan read-only pada folder dan isinya yang berada di lokasi L:\Contoh maka syntaxyang harus diketikkan adalah sebagai berikut:
attrib -r +h L:\Contoh /s /d
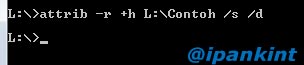
Jika sudah selesai mengetikkan syntax kemudian tekan enter dan Windows akan memproses pemberian atribut yang telah diperintahkan dengan menggunakan Command Prompt tersebut. Pengguna tentu dapat bereksperimen lebih lanjut dengan atribut pada file dan folder dengan menggunakan Command Prompt ini.
Memang pemberian atribut sepertinya hanya sebatas memberikan penandaan pada file-dan folder saja, namun pada kondisi tertentu pemberian atribut ini sangat bermanfaat. Contoh saja bagi file-file dokumen penting yang sudah fix atau tetap tentu saja dengan memberikan atribut read-only akan mencegah mudahnya perubahan file, paling tidak pengguna akan diberikan konfirmasi bahwa file tersebut memiliki atribut baca-saja.
Atau jika komputer kadang-kadang digunakan orang lain dan terdapat data atau file penting yang orang lain tidak perlu tahu, maka pengguna dapat memberikan atribut hidden untuk menyembunyikan file tersebut yang tentu hanya pengguna tahu lokasinya. Untuk file sistem biasanya memang secara standar atau default sudah diberikan pada masing-masing file sehingga pengguna dapat langsung tahu bahwa file tersebut adalah file sistem yang dapat menimbulkan error jika dilakukan perubahan secara asal-asalan.
