Sistem operasi yang berjalan dalam komputer memerlukan beberapa proses sebelum sistem tersebut dapat berjalan. Boot atau Booting merupakan proses penyalaan komputer yang harus dialami oleh semua komputer untuk menjalankan sistem operasi. Sedangkan Shut Down adalah proses mematikan sistem operasi yang sedang berjalan.
Salah satu indikasi komputer atau sistem operasi error atau tidak berjalan dengan baik adalah kegagalan boot atau durasi booting dan Shut Down yang lama. Maka dari itu, sangat perlu mengetahui berapa lama komputer melakukan boot dan Shut Down. Kebanyakan pengguna sistem operasi Windows terutama yang masih newbie (baru) dalam bidang komputer tidak tau cara untuk mengetahui durasi booting dan Shut Down atau hanya memperkirakan saja, atau juga menggunakan program tambahan. Hal tersebut sebenarnya dapat dilakukan dengan mudah yaitu melihat catatan log atau aktivitas telah yang berjalan pada sistem operasi Windows.
Adalah Event Viewer program standar bawaan Windows yang mencatat semua aktivitas sistem operasi yang diproses termasuk didalamnya proses boot dan Shut Down. Event Viewer mencatat detail kapan saja komputer dinyalakan dan berapa lama durasi booting berjalan. Cara untuk mengetahui durasi booting Windows dengan Event Viewer adalah sebagai berikut: (Contoh pada Windows 7, versi Windows lain dapat menyesuaikan)
1. Buka program Event Viewer. Tampilan layout Event Viewer pada dasarnya terdiri dari 3 bagian. Sebelah kiri merupakan Folder View yang merupakan pengelompokan log atau catatan aktivitas sistem pada folder-folder, bagian tengah merupakan tampilan catatan aktivitas sistem, dan sebelah kanan merupakan “Action” atau perintah-perintah yang dapat dilakukan pada Event Viewer. Program Event Viewer tidak disediakan shortcut di Start Menu, untuk membuka program Event Viewer dapat menggunakan beberapa cara berikut:
- Klik Start Menu, pada isian Search program and files ketik “Event Viewer” (tanpa tanda petik) dan klik program Event Viewer yang muncul.
- Klik Start Menu – Run, kemudian ketik “eventvwr.msc” (tanpa tanda petik) lalu Enter.
- Klik kanan pada Computer, kemudian klik Manage, lalu klik Event Viewer.
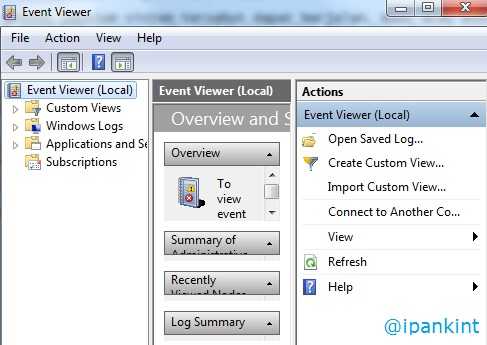
2. Pada tampilan Folder View klik pada “Applications and Service Logs” – “Microsoft” – “Windows” – “Diagnostics-Performance”.
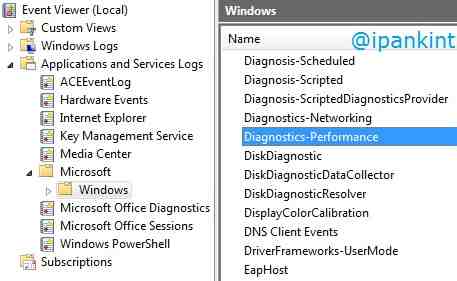
3. Buka catatan aktivitas dengan double klik “operational”.
4. Akan Muncul semua catatan aktivitasnya namun masih tercampur, belum disaring tampilannya khusus untuk catatan Booting dan Shut Down saja. Untuk menyaring atau filter tampilan, klik “Filter Currunt Logs” pada layout Action.
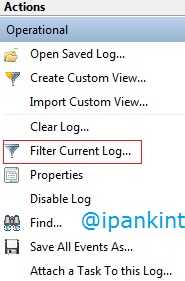
5. Setting Event Level dengan memberi centang pada Warning dan Error, kemudian pada Event ID isikan “100,200” seperti pada gambar. 100 merupakan Event ID untuk proses Booting dan 200 merupakat Event ID untuk proses Shut Down. Boleh juga mengisikan 100 atau 200 saja untuk lebih spesifik penyaringan pada Booting atau Shut Down saja.
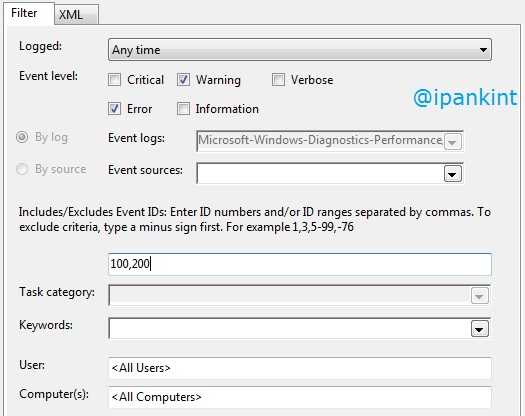
6. Nhah, tampilan catatan aktivitas hanya akan menampilkan proses Booting dan Shut Down saja.
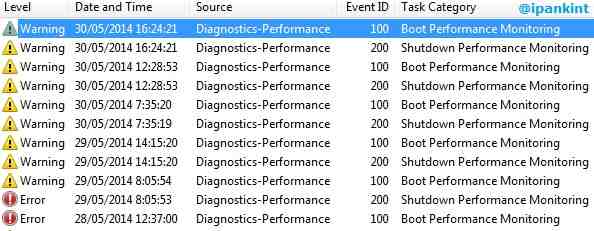
7. Double Klik saja salah satu catatan aktivitas atau Log untuk melihat secara detail. Lihat nominal bagian yang ditunjuk tanda panah, nominal tersebut merupakan durasi proses Booting atau Shut Down.
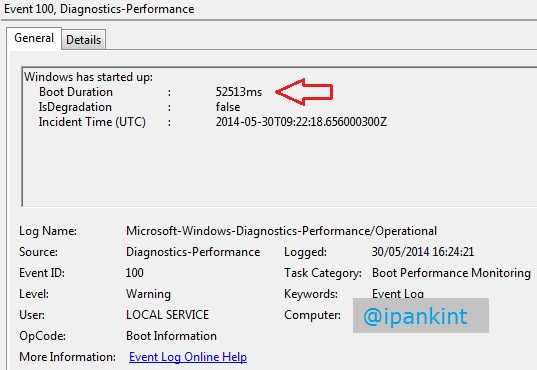
Durasi booting atau Shut Down akan ditampilkan dalam satuan miliseconds atau milidetik untuk mengubah menjadi detik, cukup bagi nominal tersebut dengan 1000.
Penting sekali mengetahui durasi booting dan Shut Down komputer yang digunakan. Tentu saja untuk mencari tahu penyebab durasi booting dan Shut Down yang lama. Jika durasi booting atau Shut Down yang tidak semestinya lama dibiarkan saja terus menerus, tidak diketahui penyebabnya bisa-bisa malah menyebabkan sistem gagal berjalan dan merusak perangkat komputer.
Program standar bawaan Windows pada dasarnya sudah cukup untuk melakukan monitoring terhadap kondisi komputer dan mengenali indikasi-indikasi jika terdapat error atau sesuatu yang tidak beres pada komputer baik hardware maupun software, terutama program-program yang dikategorikan ke dalam System Tools. Pemanfaatan yang baik oleh pengguna yang perlu dilakukan, tentunya agar dapat memonitor kondisi komputer dan cepat diberi perawatan jika terjadi error atau kerusakan sehingga performa komputer Windows tetap optimal.
