Bagi pengguna komputer baik itu komputer desktop maupun laptop dan notebook atau netbook tentu sangat menginginkan perangkat komputer yang digunakan selalu dalam kondisi yang baik dan prima. Dengan kondisi komputer yang baik kinerja komputer juga akan baik, akan sangat jarang menemukan terjadinya error atau hang. Kondisi komputer yang baik juga akan membuat pekerjaan dan aktivitas pengguna dalam memanfaatkan komputer berjalan dengan lancar dan nyaman tanpa ada gangguan yang berasal dari komputer yang dapat mengacaukan segala jenis pekerjaan yang menggunakan komputer yang rusak.
Komputer memang terdiri dari susunan banyak hardware yang sangat rentan terhadap gangguan yang dapat menyebabkan kerusakan, sangat disarankan pengguna agar dapat mengetahui kondisi komputer dan dapat mengoptimalkannya. Bukan hanya dalam hal mengawasi perangkat keras atau hardware saja, namun juga memantau dan memonitoring keselarasan antara hardware dan software yang berjalan. Berbagai optimalisasi dapat dilakukan pengguna agar kinerja komputer dapat maksimal bisa dari optimalisasi hardware maupun juga optimalisasi dari segi perangkat lunak atau software.
Namun dalam hal pemantauan kinerja komputer terutama komputer Windows sangat penting mengawasi kondisi kesehatan dari sistem komputer ini. Kondisi kesehatan komputer yang baik akan membuat kinerja komputer dapat optimal begitu pula sebaliknya, kesehatan komputer yang buruk akan mengakibatkan kinerja komputer semakin menurun dan terhambat sehingga sering terjadi error yang dapat menyebabkan kerusakan pada perangkat keras atau hardware bahkan mengancam data-data yang tersimpan pada hard disk yang terinstall pada komputer. Untungnya kesehatan komputer yang sangat berpengaruh terhadap hardware dan software ini dapat dimonitor.
Dalam sistem operasi Windows sudah disediakan banyak tools dan fitur agar sistem komputer dapat diatur dan dipantau selalu dalam kondisi yang baik. Untuk memantau kesehatan komputer ini pengguna dapat menggunakan tool Resource and Performance Monitor. Resource and Performance Monitor ini mampu untuk membuat laporan (generate) mengenai status penggunaan hardware yang terinstall, waktu respon dari sistem, serta juga termasuk bagaimana proses yang berjalan dengan konfigurasi pengaturan atau setting yang sedang diterapkan. Untuk melihat atau generate laporan kesehatan komputer (system health) dengan menggunakan tools Resource and Monitor adalah dengan cara berikut ini: (Contoh pada Windows 7, versi Windows lain dapat menyesuaikan)
1. Buka Control Panel
2. Klik Performance Information and Tools
3. Pada pilihan menu bagian kiri klik Advanced Tools
4. Klik Generate a system health report
5. Tunggu hingga pemeriksaan atau cek kesehatan komputer dan laporan selesai dibuat, kurang lebih 1 hingga 2 menit

6. Jika sudah selesai maka laporan tersebut dapat dijadikan bahan analisis mengenai kondisi kesehatan komputer
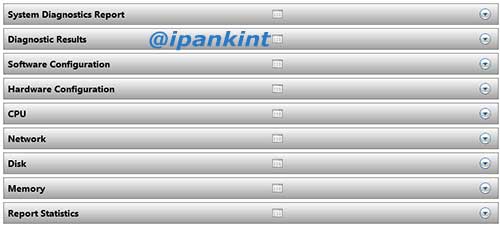
Coba fokuskan pada bagian Diagnostic Result, disana merupakan hasil pelaporan secara umum akan dibagi lagi menjadi 2 bagian yaitu Performance dan Warning. Bagian Performance memperlihatkan penggunaan resource yang meliputi komponen CPU atau penggunaan prosesor, Network atau jaringan, Disk atau media penyimpanan, dan asupan Memory atau RAM yang digunakan. Lihatlah pada status dimana status memperlihatkan kondisi penggunaan resource masing-masing komponen, jika dalam kondisi normal dan indikator berwarna hijau maka kesehatan komputer masih baik dan kinerja juga baik. Juga dapat dilihat rata-rata penggunaan resource masing-masing komponen pada Utilization, lalu Details menerangkan bagaimana kondisi resource masing-masing komponen.
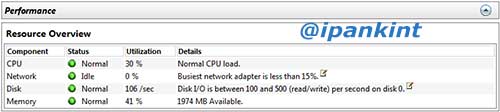
Pada bagian Warning dibagi lagi menjadi 2 yaitu Informational dan Basic System Check. Informational menerangkan masalah atau gejala-gejala yang mungkin dapat mengancam kinerja dan keamanan komputer seperti penggunaan antivirus atau level User Acess Control, pengguna dapat memperbaiki masalah tersebut sesuai dengan gejala yang ditunjukkan. Pada Basic System Check memperlihatkan bagian-bagian atau item-item apa saja yang diperiksa agar dapat membuat laporan tersebut. Pada tab Result menunjukkan apakah pemeriksaan tersebut berhasil atau tidak jika indikator hijau dan tulisan Passed maka pemeriksaan item tersebut berhasil dilakukan, jika indikator berwarna merah dan tulisan Failed maka pemeriksaan item gagal dilakukan pengguna dapat mencari tau penyebabnya dengan klik + pada item yang ingin diketahui informasinya.
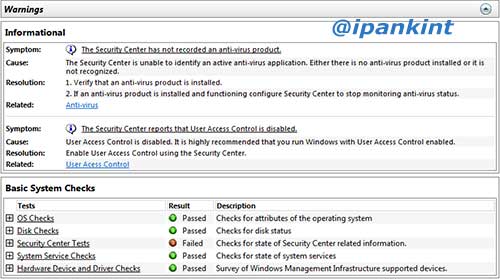
Untuk keterangan bagian lain selain Diagnostic Result bisa juga dianalisis yang menunjukkan secara lebih rinci masing-masing komponen yang diperiksa. Sebaga acuan lihatlah terlebih dahulu pada Diagnostic Result tersebut yang secara umum menggambarkan keadaan kesehatan komputer dan masing-masing komponen komputer secara umum. Jika terdapat gejala atau permasalahan atau status yang kurang baik barulah merujuk pada pelaporan pemeriksaan masing-masing komponen. Hal ini dimaksudkan agar pengguna dapat memprioritaskan dan memecahkan masalah yang membuat kesehatan dan kinerja komputer menjadi terganggu sehingga dapat cepat diatasi dan diperbaiki.
