WLAN pada dasarnya adalah jaringan LAN namun tanpa kabel. Sama seperti LAN, WLAN digunakan untuk keperluan transfer data, sharing files, sharing koneksi seperti halnya server dan client lain menggunakan Wi-Fi. Untuk koneksi antar komputer biasanya digunakan tipe koneksi ad hoc.
WLAN tidak melulu dipergunakan untuk sharing internet, WLAN sangat bermanfaat ketika akan bertransfer data namun tidak ada media penyimpanan yang bisa dilepas (flashdisk). Sangat berguna pula untuk bermain Game multiplayer LAN. Keunggulannya adalah koneksi yang cepat dan tentu tanpa kabel serta settingnya yang mudah karena tidak perlu memikirkan IP address.
Pada Sistem operasi Windows 7 sangat mudah sekali setting WLAN ini karena tinggal mengikuti step by step yang dilengkapi dengan user interface yang nyaman. Namun pada Windows 8 tidak ditemui hal demikian. Sehingga untuk mensettingnya perlu dilakukan secara manual.
Tidak sesulit yang dibayangkan mensetting WLAN pada Windows 8, yang diperlukan hanyalah command prompt yang sudah tersedia default di Windows 8.
Cara mensettingnya adalah:
1. Nyalakan Wi-Fi anda.
2. Buka Command Prompt dengan cara Klik Kanan pada taskbar bagian kiri bawah kemudian klik “Command Prompt (Admin)”
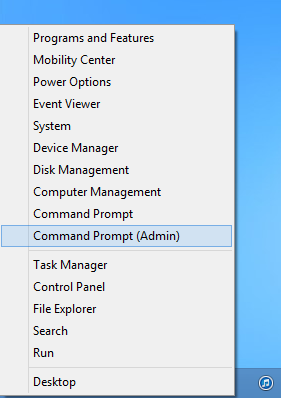
3. Ketiklah command dibawah ini untuk mulai membuat dan mensetting koneksi WLAN.
netsh wlan set hostednetwork mode=allow ssid=NAMAWLAN key=PASSWORD1234
4. Untuk Nama WLAN isilah dengan nama yang anda inginkan dan untuk password isilah dengan password yang anda tentukan dengan catatan password harus berisi minimal 8 karakter dan maksimal 63 karakter huruf dan angka.
5. Jika sudah tekan ENTER
6. Sampai sini anda sudah berhasil mengCreate dan menSetting WLAN, untuk mengaktifkannya, ketik command line dibawah ini
netsh wlan start hostednetwork
7. Kemudian tekan ENTER
8. Selesai. WLAN siap digunakan, gunakan Laptop atau Computer lain untuk konek dengan koneksi WLAN yang sudah anda buat baru saja dan gunakan untuk keperluan anda.
Jangan tutup jendela Command Prompt , karena masih berguna untuk menDisable atau mematikan WLAN tadi agar tidak terus menerus menyala.
Lalu, Bagaimana cara mematikan koneksi WLAN yang tadi dibuat setelah selesai kita gunakan? Mudah saja, dalam Command Prompt ketik command line dibawah ini
netsh wlan stop hostednetwork
Command line yang anda inputkan dari mensetting hingga mematikan WLAN akan terlihat seperti gambar dibawah ini:
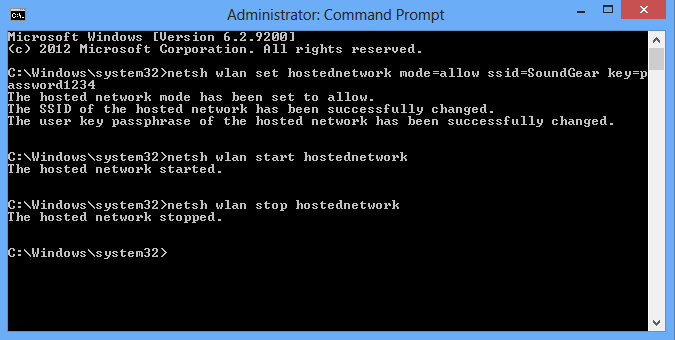
Mudah sekali. setelah mematikannya, anda bisa mengetikkan exit pada Command Prompt atau klik tanda silang pada jendela Command Prompt untuk keluar dari Command Prompt.
